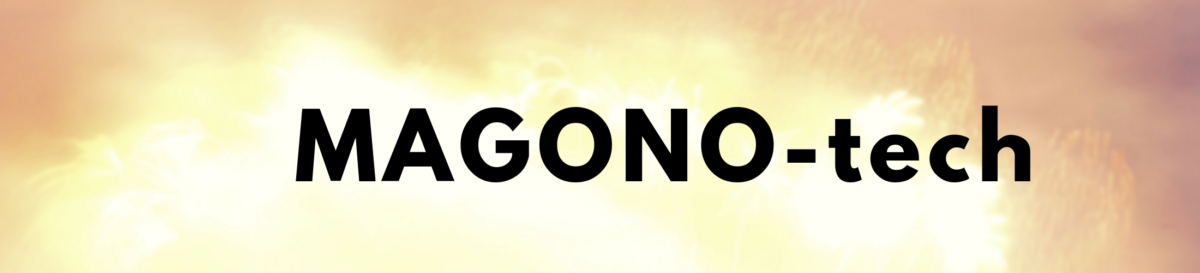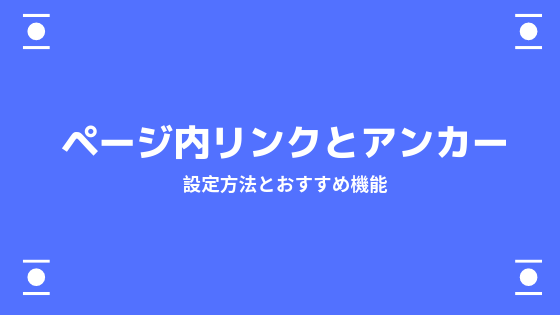WordPressでブログの記事を作ってる時に、目次をクリックしたら、クリックした見出しの内容のところに移動していきますよね?
アフィリエイトで成果を出すなら一択「AFFINGER5の特徴」はこちら
あれが、アンカーポイントとページ内リンクを設定しているとできるようになるんです。
最近では目次でよく利用されています。
試しにクリックしてみてください。(行った先に戻るリンクも用意してますので)

それでは早速解説していきます。
必要な作業はたったの2ステップです。
慣れたら10秒くらいでできます!(ホントです)
step
1リンクを設定する
step
2アンカーを設定する
その前に、
「TinyMCE Advanced」という神プラグイン(無料)をインストールおすすめします。
記事を作成するための様々な便利機能が記事作成画面(エディタ)に追加できます。
-

TinyMCE Advanced の設定方法とおすすめ機能紹介
読まれるには、”読みやすい”が大前提 マーフィーどうもマーフィーです。 ブログの肝はコンテンツ(記事)です。 読み手の役に立つコン ...
続きを見る
ワードプレス上級者も推奨も使用しているのでぜひインストールしてください。
もちろんプラグインなしでも可能ですが、HTMLを編集できます。
リンクを設定する
百聞は一見にしかず。
まずは、
- クリックしてもらう文章を選択します。
- そのままリンクボタンをクリック
- ページ内リンクをさせるため「リンク文字列」に合言葉を決め、入力しましょう。
※ その他の項目、「タイトル」「Rel」「リンクターゲット」は今回のページ内リンクでは使いません。
合言葉の注意点
1. 必ず半角シャープ「#」を先頭につけてください。
2.半角英数字しか使用できません。
3.複数ページ内リンクを利用する場合は異なる名前をつけてください。
アンカーを設定する
アンカーは、先程紹介した「TinyMCE Advanced」にあるアンカーボタンを使います。
アンカーは、移動先につける印みたいなものですね。
- 移動先の場所にカーソルを合わせます。
- アンカーボタンをクリック
- 先程入力した合言葉を「#」を省いて入力します。
- >>「AFFINGER5公式」はこちら
ココに注意
1. アンカーには「#」を入力しないでください。
「TinyMCE Advanced」を使用していない人は、テキストエディタに切り替えて、移動したい先の場所に
<a id="bazz"></a>を入力してください。
この例では bazz の部分がIDとなっています。
以上で設定は完了です!
おまけ
リンクを設定するときはショートカットキー ⌘+k(WindowsはCtrl+k) を使うとより早いですよ!

まとめ
読みたいページに移動できるのは読者にも優しいですよね。
読まれるコンテンツにするためにもぜひページ内リンクを活用してみてください。
ここから戻る